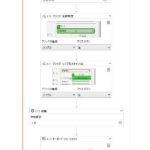(承前) 前の記事にあるs11とs21の測定を自動化したUiPathのフロー動作中の画面を録画しました。以下のリンクからご覧ください。カットオフ周波数60MHzのLPFのs11とs21の自動測定です。手入力しているのは最初の結果保管用サブディレクトリと測定開始・終了周波数だけです。それ以降はすべてロボットが処理しています。
UiPathを用いてのvna/Jによるs11とs21の自動測定の様子
右は作成したUiPathの処理フローの一部です。s11の測定を選択し、測定開始ボタンを押すあたりのフローの記述です(上記動画の00:30付近)。測定の終了を待つため、5秒間の待機処理をいれてあります。その後、処理結果のエクスポートを行うため、画面操作のためのキーボード操作を人間に代わって行っています。UiPathではボタンのクリック以外にいろいろな操作が用意されていますが、アプリケーション間のデータの受け渡しも含め、要は人間が何気なく行っていることをいかにプリミティブな操作に分解し、構造化して記述できるかがRPAツール活用のカギといえそうです。
次の図は最終的な測定結果のExcelシートです。D・E列はs21の測定項目なので、s11の測定結果のエクスポートでは空白なのですが、ここをs21の測定結果を転記して、s11、s21の測定結果としてマージしています。動画の最後に登場するシートでは、s11のみグラフに表示しています。s21(黄線)のグラフはこの記事のために手作業で追加しました。UiPathの使用方法になれれば、自動化できるのかもしれませんが、まだ、知識が追い付いていません。
作成したUiPathのフローのためのファイル等一式をダウンロードできるようにしました。ご興味ある方はUiPathをインストールして、以下のダウンロードリンクから取り込んでご覧ください。miniVNAをお持ちの方は実際に試すことができると思います。ただし、以下は個別にご対応ください。
(1)測定結果格納フォルダの親フォルダはハードコーディングになっています(D:¥vnaj_export4uipath)ので、適宜変更ください。
(2)エクスポートするファイル名(メニューの”エクスポート”→”セッティング”で設定)は”miniVNA_{1}”に設定してください(実際のエクスポート時には、”{1}”には測定モードが設定されます)。あるいはフロー中のハードコーディングも含めて適宜変更していただいても結構です。
ダウンロード後、解凍してファイル一式を任意のフォルダに保管してください。その後、UiPathの”開く”でこのフォルダを開き、projectという名のJSONファイルを指定すればフローが表示されます。